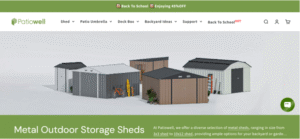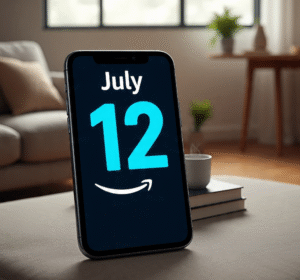Wi-Fi 6, also known as 802.11ax, is the latest wireless standard that offers faster speeds, improved efficiency, and better connectivity in crowded environments. If you’ve recently purchased the WS7200 router and want to make the most of its Wi-Fi 6 capabilities, this guide will walk you through the steps to configure it properly.
Introduction to Wi-Fi 6
Wi-Fi 6 is designed to handle more devices simultaneously, which is crucial in today’s smart homes. It offers:
- Higher data rates.
- Increased capacity.
- Improved performance in environments with many connected devices.
The WS7200 router supports these advanced features, making it ideal for homes and offices with heavy internet usage.
Benefits of Wi-Fi 6 on WS7200
Using Wi-Fi 6 on your WS7200 router comes with several key benefits:
- Faster Internet Speeds: Wi-Fi 6 allows for faster data transfer rates, meaning quicker downloads and smoother streaming.
- Reduced Latency: Gamers and video conference users will experience fewer delays and lag.
- Better Coverage: Wi-Fi 6 enhances signal strength, even in large homes.
- More Device Connections: Handle multiple devices without losing performance.
Initial Setup of WS7200 Router
Before configuring Wi-Fi 6, ensure that your WS7200 router is correctly set up:
- Unbox the Router: Plug in the power supply and connect it to your modem using the Ethernet cable.
- Power It On: Wait for the router to fully boot up (usually indicated by a solid light).
- Access the Admin Panel: Connect to the router’s default network (SSID) and use a browser to access the configuration panel by typing
192.168.1.1in the address bar. Enter the default admin username and password found on the back of the router.
Configuring Wi-Fi 6 on WS7200
Once you’ve accessed the router’s admin panel, follow these steps to enable and configure Wi-Fi 6:
1. Access Wireless Settings
- After logging into the admin panel, navigate to the Wireless Settings or Wi-Fi tab.
- You will see two frequency bands: 2.4GHz and 5GHz. Wi-Fi 6 is typically available on the 5GHz band for better speeds.
2. Enable Wi-Fi 6
- Look for the Wi-Fi 6 (802.11ax) option in the 5GHz settings.
- Enable this feature by checking the corresponding box.
3. Set the SSID and Password
- Customize your network name (SSID) to something memorable, e.g., “Home_WiFi6”.
- Set a strong password using WPA3 encryption, the latest and most secure option available.
Example: Choose a password that combines letters, numbers, and symbols, such as “SecureWiFi#1234”.
4. Adjust Channel Settings
- By default, your router may automatically select the best channel. However, for congested areas, manually selecting a less crowded channel can improve performance.
- Go to Channel Settings under the 5GHz band and choose a channel that isn’t commonly used by other networks nearby.
5. Save and Reboot
- Once you’ve completed the changes, save your settings.
- Reboot your WS7200 router to ensure that Wi-Fi 6 is fully activated.
Securing Your Wi-Fi Network
To protect your network, follow these best practices:
- Enable WPA3 Encryption: If available, WPA3 provides enhanced security over WPA2. This ensures your devices are protected from external threats.
- Disable WPS (Wi-Fi Protected Setup): Though convenient, WPS can be a security risk. Disable it under Advanced Settings.
- Regularly Change Passwords: Update your Wi-Fi password periodically to maintain security.
Optimizing Wi-Fi 6 Performance
To get the best performance from your Wi-Fi 6 setup, consider the following tips:
1. Place Your Router in a Central Location
- Ensure that your WS7200 router is positioned in the center of your home to provide even coverage.
- Avoid placing it near thick walls, metal surfaces, or electronics that could interfere with the signal.
2. Use Dual-Band Mode
- While Wi-Fi 6 on the 5GHz band offers the best speeds, it may not penetrate walls as well as 2.4GHz. Enable Dual-Band Mode to allow devices to switch between 2.4GHz and 5GHz based on signal strength.
3. Enable MU-MIMO and OFDMA
- These features allow your WS7200 to handle multiple devices more efficiently. Enable MU-MIMO (Multi-User, Multiple-Input, Multiple-Output) and OFDMA (Orthogonal Frequency-Division Multiple Access) in the router settings to optimize traffic.
4. Update Router Firmware
- Regularly check for firmware updates through the admin panel. Manufacturers release updates to improve performance and security.
Troubleshooting Common Issues
If you encounter issues during configuration or while using Wi-Fi 6, here are some common fixes:
1. Connection Drops
- Try changing the channel manually if your connection is unstable, especially in areas with many networks.
2. Devices Not Connecting
- Ensure that your device supports Wi-Fi 6. If it doesn’t, it will connect using Wi-Fi 5 (802.11ac) instead.
- Check that the correct band (2.4GHz or 5GHz) is enabled for your device.
3. Slow Speeds
- Reboot your router and modem.
- Move your devices closer to the router for stronger signal strength.
Conclusion
Configuring Wi-Fi 6 on your WS7200 router ensures you get the best internet performance for your home or office. By following this guide, you’ll enjoy faster speeds, better security, and more reliable connectivity for all your devices. Remember to regularly update your router’s firmware and optimize your settings for the best results.