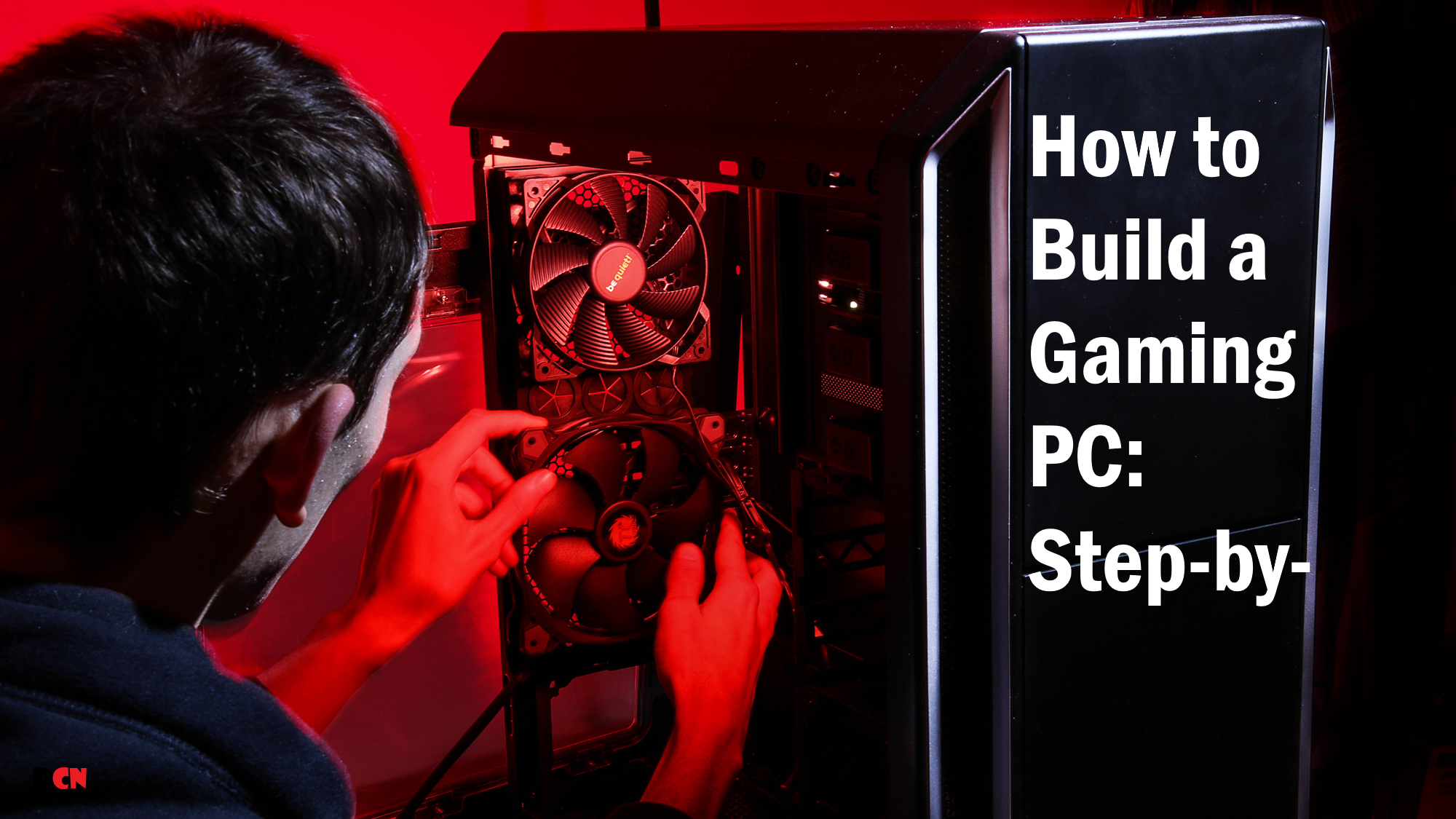
So, you’ve decided it’s time to take the plunge and build your own gaming PC? Congratulations! Not only will you save some bucks, but you’ll also have the satisfaction of knowing every component inside and out. Building a gaming PC can seem daunting at first, but fear not – with this step-by-step guide, you’ll be well on your way to crafting your dream gaming rig.
Introduction
What is a Gaming PC?
Before we dive into the nitty-gritty, let’s clarify what exactly a gaming PC is. Simply put, it’s a computer specifically designed to handle the demanding graphics and processing requirements of modern video games. Unlike standard PCs, gaming rigs boast beefier components optimized for speed, performance, and visual fidelity.
Why Build Your Own Gaming PC?
You might be wondering, why not just buy a pre-built gaming PC? While pre-builts offer convenience, building your own rig allows for customization tailored to your needs and budget. Plus, it’s a rewarding experience that gives you a deeper understanding of your machine.
Planning Your Build
Setting a Budget
First things first, determine how much you’re willing to spend. Building a gaming PC can range from budget-friendly to wallet-draining, so it’s essential to establish a budget that suits your financial constraints.
Understanding PC Components
To build a gaming PC, you’ll need to familiarize yourself with the key components: processor (CPU), graphics card (GPU), motherboard, memory (RAM), storage (SSD/HDD), power supply (PSU), case, and additional peripherals like a monitor, keyboard, and mouse.
Compatibility Considerations
Before splurging on components, ensure they’re compatible with one another. Factors like socket type, chipset, and form factor must align to avoid compatibility issues down the line.
Choosing Components
Processor (CPU)
The CPU acts as the brain of your gaming PC, handling tasks like game physics and AI. Popular choices include Intel’s Core series and AMD’s Ryzen lineup, each offering different performance levels and price points.
Graphics Card (GPU)
Arguably the most crucial component for gaming, the GPU renders graphics and determines frame rates. NVIDIA’s GeForce and AMD’s Radeon are top contenders, with options ranging from entry-level to high-end.
Motherboard
The motherboard serves as the backbone of your PC, connecting all components. Choose one with the right socket type, chipset, and features to support your chosen CPU and GPU.
Memory (RAM)
RAM temporarily stores data for quick access by the CPU, vital for multitasking and gaming performance. Aim for at least 8GB of DDR4 RAM, with higher capacities recommended for demanding titles.
Storage (SSD/HDD)
SSDs offer faster boot times and game loading speeds compared to traditional HDDs. Consider a combination of both for optimal performance and storage capacity.
Power Supply (PSU)
The PSU delivers power to your PC’s components, so choose one with sufficient wattage and efficiency. Modular PSUs allow for cleaner cable management, enhancing airflow and aesthetics.
Case
Select a case that accommodates your chosen components and offers adequate airflow for cooling. Features like cable management options and RGB lighting can enhance the overall look of your build.
Additional Peripherals
Don’t forget about peripherals like a gaming monitor, keyboard, and mouse. Opt for high refresh rates and low response times for a smooth gaming experience.
Assembling Your PC
Preparing the Workspace
Find a clean, well-lit area with plenty of space to work comfortably. Gather your tools and components, and consider using an anti-static wrist strap to prevent damage from static electricity.
Installing the CPU
Carefully align the CPU with the socket on the motherboard, ensuring proper orientation. Secure it in place with the CPU lever or retention mechanism.
Installing the GPU
Insert the GPU into the PCIe slot on the motherboard, ensuring it clicks into place. Secure it with screws or a retention bracket, then connect the PCIe power cables from the PSU.
Installing the Motherboard
Carefully place the motherboard into the case, aligning it with the standoffs. Secure it in place with screws, being mindful of not overtightening.
Installing RAM
Align the notches on the RAM sticks with the slots on the motherboard, then gently press down until the clips lock into place.
Connecting Storage Devices
Connect your SSD/HDD to the SATA ports on the motherboard using SATA cables. Secure them in the drive bays with screws or tool-less mechanisms.
Connecting Power Supply
Connect the main 24-pin ATX power connector from the PSU to the motherboard, along with the CPU power connector and PCIe power connectors for the GPU.
Cable Management
Route cables neatly to improve airflow and aesthetics. Use cable ties or Velcro straps to secure cables and prevent clutter.
Closing the Case
Once everything is connected and secured, close the case and tighten any remaining screws. Double-check all connections before powering on your PC for the first time.
Installing Operating System and Drivers
Installing OS (Windows, Linux, etc.)
Follow the prompts to install your chosen operating system from a bootable USB drive or disk. Be sure to activate and update your OS for optimal performance.
Installing Drivers
Download and install the latest drivers for your motherboard, GPU, and other components from the manufacturer’s website. This ensures compatibility and stability.
Testing and Troubleshooting
BIOS Setup
Enter the BIOS/UEFI menu to configure settings like boot order, RAM XMP profiles, and fan curves. Refer to your motherboard’s manual for guidance.
Initial Boot-up
Power on your PC and ensure all components are functioning correctly. Check for any error messages or abnormal behavior during the boot process.
Stress Testing
Run stress tests like Prime95 and FurMark to assess the stability and thermals of your system under load. Monitor temperatures and performance metrics using software like HWMonitor or MSI Afterburner.
Troubleshooting Common Issues
If you encounter any issues like overheating, blue screens, or hardware failures, refer to troubleshooting guides and forums for solutions. Don’t hesitate to seek help from experienced builders if needed.
Final Touches
Customizing Settings
Tweak settings in your OS and BIOS to optimize performance and customize your gaming experience. Experiment with overclocking for a potential performance boost, but proceed with caution.
Installing Games and Software
Finally, install your favorite games and essential software to enjoy your new gaming PC to its fullest potential. Sit back, relax, and immerse yourself in the world of gaming like never before!
Conclusion
Building a gaming PC from scratch may seem daunting, but with the right guidance and patience, it’s a rewarding experience that pays off in performance and customization. By following this step-by-step guide, you’ll not only save money but also gain a deeper understanding of your machine and the satisfaction of gaming on a rig you built yourself.
FAQs
1. Is building a gaming PC cheaper than buying one?
Building a gaming PC can be cheaper than buying a pre-built one, especially if you shop smart and prioritize performance over aesthetics.
2. How long does it take to build a gaming PC?
The time it takes to build a gaming PC varies depending on experience level and complexity of the build. It can take anywhere from a few hours to a full day.
3. Do I need to overclock my CPU/GPU for gaming?
Overclocking can provide a performance boost but isn’t necessary for gaming. It’s optional and should be done cautiously to avoid damaging components.
4. Can I upgrade my gaming PC in the future?
Yes, one of the advantages of building your own PC is the ability to upgrade individual components as needed to keep up with evolving technology.
5. Do I need to install antivirus software on my gaming PC?
While not mandatory, installing antivirus software is recommended to protect your system from malware and security threats, especially if you plan on browsing the internet or downloading games.





